| Exercise 1 | Best Practice Workspace Analysis Project |
| Data | Workspace Files |
| Overall Goal | Set Up an FME Server Project |
| Demonstrates | FME Server Projects |
| Start Workspace | N/A |
| End Workspace | N/A |
Best Practice is a very important concept for FME workspaces. To encourage colleagues to carry out best practices you wish to install a project that allows workspaces to be analyzed.
1) Browse To Projects
Open the FME Server web interface and log in with an account that has administrator privileges.
Select Projects on the main menu to browse to the Projects page:

2) Import Project
Click on the Import button to open the Configure Import dialogs:
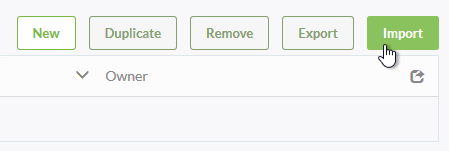
In the Configure Import section, be sure to set the import to be by an upload:
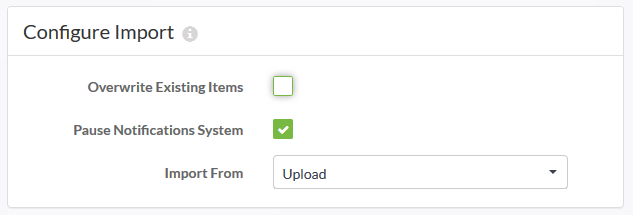
Overwrite Existing Items is less important because the project should not yet exist for items to need overwriting. Similarly, Pause Notifications System is not important because it's very unlikely the notifications in the project will be triggered immediately (they are for handling incoming emails).
Click the Upload File button and browse to/select the file C:\FMEData2017\Resources\CodeSmellsWorkshop\BestPracticeAnalysis.fsproject
The project will very quickly be imported:
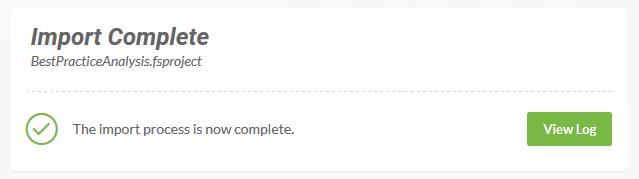
3) Check Log
Click the View Log button in order to examine the Backup/Restore log (which is where project imports are documented). A successful import will look something like this (some columns removed for brevity):
Wed-07-Jun-2017 01:38:28 PM INFORM: (Migration) Received a configuration package for import. Wed-07-Jun-2017 01:38:28 PM INFORM: (Migration) Unzipping configuration package... Wed-07-Jun-2017 01:38:28 PM INFORM: (Migration) Upgrading configuration package schema version... Wed-07-Jun-2017 01:38:29 PM INFORM: (Migration) Importing configuration package content to server... Wed-07-Jun-2017 01:38:33 PM INFORM: (Migration) Imported configuration package successfully.
4) Check Components
Now let's check for some of the components that should have been imported.
Click Projects on the menu again, and select the recently imported project. You should now see a list of the imported contents:
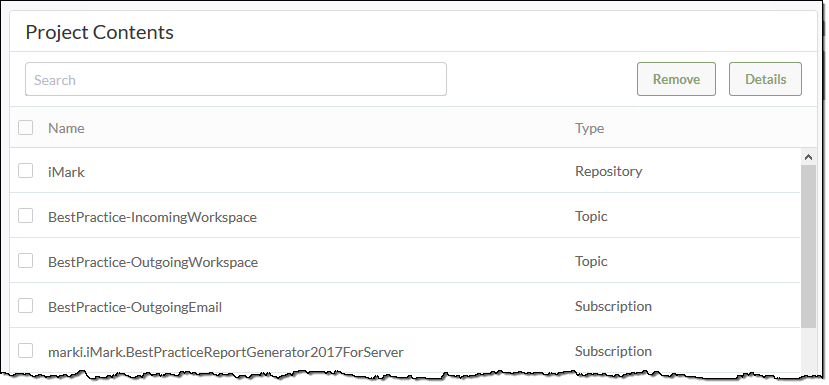
Use the menu options to check the Repository, Notifications, and Resources pages to ensure that the imported components do really exist.
5) Test Project
Now let's send an email to your FME Server to test the project. This assumes that you are using a server that has a public name, domain, or address.
For FME Server on one of Safe's training computers, the public IP address is shown on the top-right of the desktop, or within the readme file obtained when you started the computer:

The email address will be BestPractice@xxxx, where xxxx is the IP address:
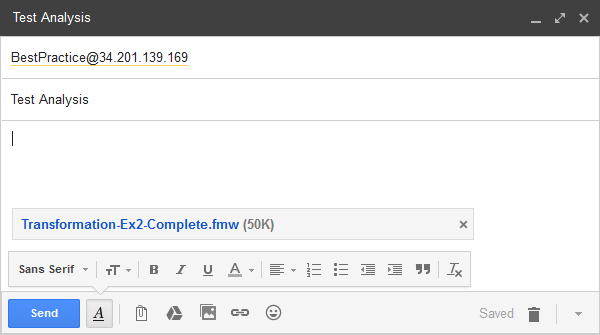
Set a subject line and attach a workspace file. Click the Send button. In response (it may take a minute or two) you will receive an email report about the best practices used in that workspace:
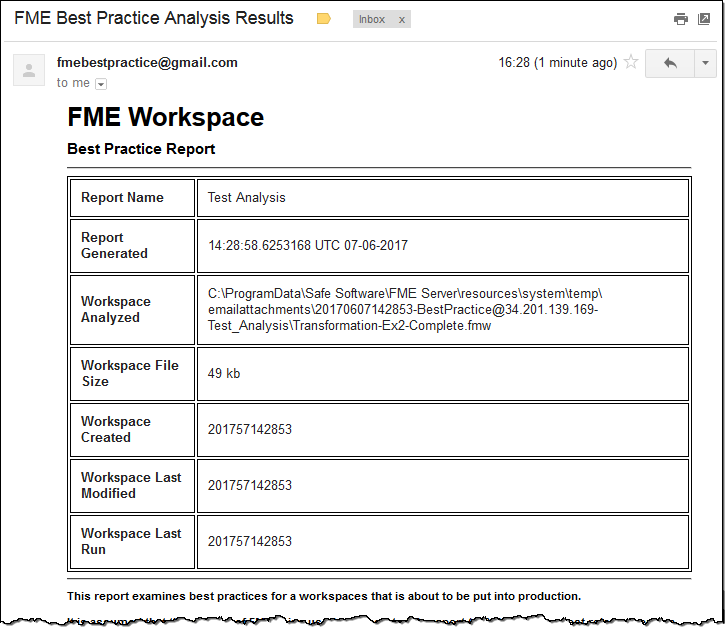
This demonstrates that the project has been imported and set up correctly.
6) Clean Up Project
One part of the project that is not needed is a user account.
So, return to the project contents, select the iMark account, and remove it.
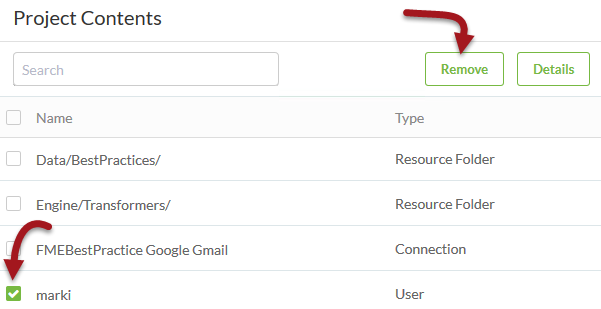
Since the project has been imported, the account will also exist on the machine (the above only removed it from the project). So also visit the security pages and remove that user.
Send another email to confirm that the project is still working.
7) Export Project
Now the project has been updated, export it so that it can be imported in its proper form elsewhere.
To do so, browse to the Projects page, select the project (using the checkbox on the left), and click the Export button.
In the dialog that opens you can choose whether to save the project file to a download or a resources folder. Once complete the following message will appear:

| CONGRATULATIONS |
By completing this exercise you have learned how to:
|