| Exercise 4 | Custom Transformer Modes |
| Data | Bicycle Routes (Esri Shapefile) |
| Overall Goal | Create a custom transformer to calculate the average length of a number of linear features |
| Demonstrates | Custom Transformer Modes |
| Start Workspace | C:\FMEData2016\Workspaces\DesktopAdvanced\CustomTransformers-Ex4-Begin.fmw |
| End Workspace | C:\FMEData2016\Workspaces\DesktopAdvanced\CustomTransformers-Ex4-Complete.fmw C:\FMEData2016\Workspaces\DesktopAdvanced\AverageLengthCalculator.fmx |
You arrive early at the office for a meeting, but it is cancelled at the last minute. Typical! Still, it gives you time to carry out an FME project that has been on your mind: a transformer to calculate the average length of linear features.
1) Open Workspace
Open the workspace C:\FMEData2016\Workspaces\DesktopAdvanced\CustomTransformers-Ex4-Begin.fmw
You’ll see that the workspace is reading a set of bicycle path data, and then doing some minor processing to get it into a reasonable state for use in the custom transformer.
You may want to run the workspace to examine the output and see what data we are dealing with; but remember the custom transformer we will create is to be designed to work on any linear data.
2) Add LengthCalculator
The contents of the transformer will be fairly straightforward and we’ll start out with just two transformers. So, simply add a LengthCalculator and a StatisticsCalculator transformer to the workspace.
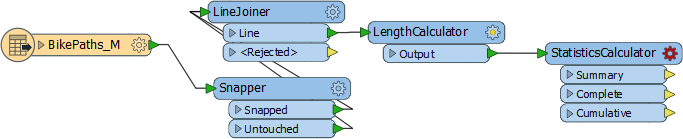
| .1 UPDATE |
| The LengthCalculator transformer in the above screenshot gained a <Rejected> port in FME2016.1 |
3) Create Custom Transformer
Select the two newly placed transformers and turn them into a Custom Transformer called AverageLengthCalculator. Make sure the attribute references are handled automatically, although at the moment there aren’t any references to handle.
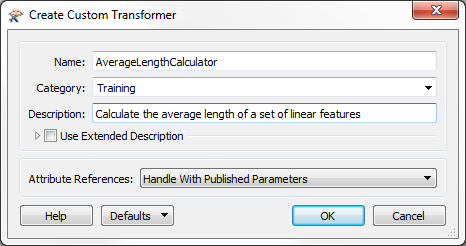
4) Edit Custom Transformer
Now we have a new custom transformer, let’s tidy it up and make it functional.
Firstly rename the input port object to Lines (thus identifying what geometry is expected), then add an output port object (if you don’t have one already) and rename it to Output. It should be connected to the StatisticsCalculator:Complete port:

Open the StatisticsCalculator parameters. Set Attributes to Analyze to _length. Rename the Mean Attribute result to AverageLength
Finally, open the parameters for the Output port object. Change Attributes to Output to ‘Specified Attributes Only’ and ensure that AverageLength is output, but _length and any other StatisticsCalculator attributes are not:
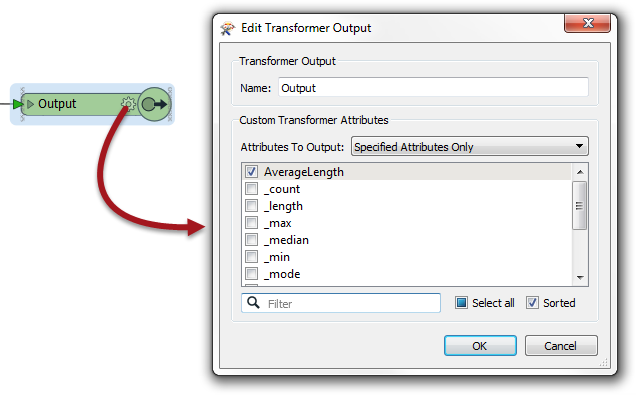
5) Run Workspace
Run the workspace (unless you need to reattach an Inspector transformer, you don’t even have to return to the Main tab to do this). Inspect the output to ensure everything is working as expected.
6) Export Custom Transformer
Now let's experiment with different transformer modes.
Select File > Export as Custom Transformer from the menubar. In the Export as Custom Transformer dialog make sure the Insert Mode option is set to Linked by Default. Make sure the Save Location is the default for storing custom transformers (<user>\FME\Transformers):

Click OK to close the dialog. The custom transformer is saved (as AverageLengthCalculator.fmx) and this file opened up in a new instance of FME Workbench.
7) Examine Workspace
Go back to the instance of FME Workbench where the original workspace is open. The custom transformer is now a cyan color to denote that it is now a linked transformer (it's linked because we chose "Linked By Default"):
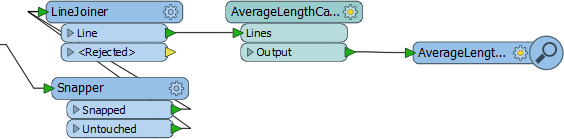
Notice that you can right-click and choose to embed the transformer, and then switch back to the linked version. In a real-life scenario, which you choose would usually depend on whether you are planning to share the transformer.
In embed mode, right-click the transformer and choose Edit. You’ll find that you can no longer change back to Linked mode, because the two definitions are now considered different!
Delete the embedded transformer. You’ll be prompted whether you wish to delete the definition too. Click Yes.
| First Officer Transformer says… |
|
It’s important to realize that the definition of an embedded custom transformer can remain in the workspace, even if it’s not used. If you clicked "No" above, that's what would have happened. You’ll be able to tell if such a definition remains by looking in the Embedded Transformers section of the transformer gallery.
You'd usually click No (and keep the definition) if you wanted to make use of it later. You'd usually click Yes (and remove the definition) if you have made so many mistakes creating an embedded transformer that you decide to delete it and start again. |
8) Examine Custom Transformer
Place a new instance of the custom transformer in the workspace (it will be linked by default, which is fine). It you hover the mouse cursor over the transformer the pop-up text will show that it is version 1.
Go back to the instance of Workbench where the fmx file is open. Move one of the objects about to activate the save button. Then save the file. Notice that you aren’t prompted to save a new version. That’s because you’re still in the same session. Any edits you make here will go towards the same version, until you close and reopen the file.
So, leaving Workbench open, close the fmx file. Then go to the start tab and select it from the recent Files list. Now it is reopened, any changes we make will go towards a new version.
9) Update Custom Transformer
Rather than just jiggling objects about to prove a point, let’s make a real update to this transformer. One thing we could do is filter data by geometry, so we aren’t trying to measure the length of a point feature, or similar.
So, add a GeometryFilter transformer, in front of the LengthCalculator:

Open the parameters and select Line and Arc as the geometries to filter by. Then click OK to close the dialog.
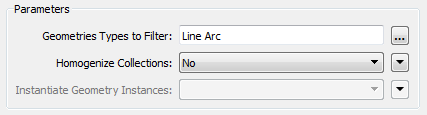
Adjust the feature mapping so that the Line and Arc ports are directed into the LengthCalculator. Add a second output port object by right-clicking on the canvas and selecting Insert Transformer Output. Call the newly placed port Rejected and connect the

Now click the save button to save the custom transformer. You’ll be prompted whether you want to create a new version. Click the button labelled New Version to do so.
10) Update Workspace
Go back to the instance of FME Workbench where the original workspace is open. Click on the refresh button on the Transformer Gallery in order for FME to scan all custom transformers and discover the new version we’ve just created.

Now right-click on the AverageLengthCalculator custom transformer and there should be an option to upgrade to the latest version. Choose this option:
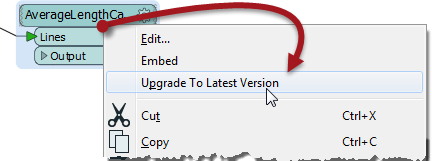
The transformer will be refreshed and updated, which you can tell by the presence of a Rejected port.
| First Officer Transformer says… |
|
Now you have this custom transformer you have two options to share it.
1. You can put the transformer into a shared folder and then have other users use Tools > FME Options > Default Paths to link their FME to that shared folder. 2. You can send (email) the fmx file to other users and have them install it in their FME. They can install it either by double-clicking the file or saving it to their default FME resource folder. |
| CONGRATULATIONS |
By completing this exercise you have learned how to:
|