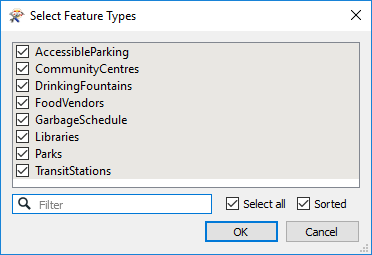Creating a Translation
Workbench’s intuitive interface makes it easy to set up and run a simple format-to-format ('quick') translation.
The Start Tab
The Start Tab in FME Workbench includes different ways to create or open a workspace. The simplest method is Generate Workspace:
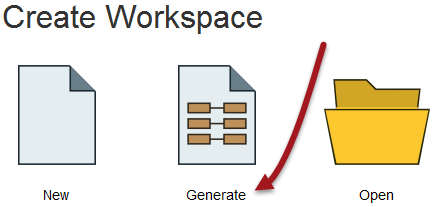
Generate Workspace Dialog
The Generate Workspace dialog condenses all the choices to be made into a single dialog box. It has fields for defining the format and location of both the data to be read, and the data to be written.
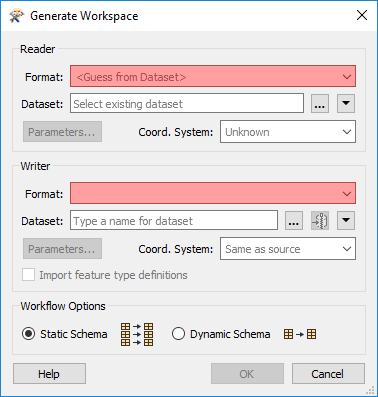
Red coloring in an FME dialog indicates mandatory fields. Users must enter data in these fields to continue. In most dialogs, the OK button is deactivated until the mandatory fields are complete.
Format and Dataset Selection
A key requirement is the format of the source data. All format selection fields in FME are both a pull-down menu and a text entry field.
The text entry field allows you to type a format name directly. It has an 'intelli-complete' function that selects close matches as you type.
The drop-down list shows some of the most commonly used formats, so many favourite formats are instantly available:
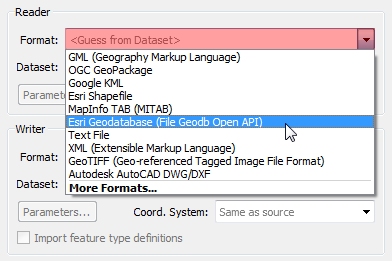
Click 'More Formats' and a table opens showing ALL of the formats supported by FME.
The source dataset is another key requirement. Dataset selection fields are a text entry field, but with a browse button to open an explorer-like dialog for file selection.
Similarly, the Writer format and dataset are defined in this dialog:
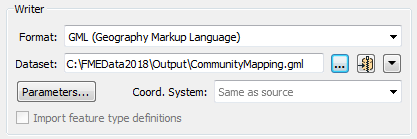
| Miss Vector says... |
|
Here's a question you can't answer with 'a', 'b', 'c', or 'd'! In the Generate Workspace dialog, why might it be useful to set the data format before browsing for the source data?
Try browsing for a dataset before setting the format type and see if you can detect the difference. |
Feature Types Dialog
Clicking OK on the Generate Workspace dialog causes FME to generate the defined workspace. However, whenever a source dataset contains multiple layers, the user is first prompted to select which are to be translated.
This is achieved through the Select Feature Types dialog. In FME, feature types define the schema of the data being read. They define the dataset to be read or written and the attributes these datasets possess. A feature is an individual item within the translation.
When working with spatial data, a feature type corresponds to a layer (Esri shapefile .shp, AutoCAD drawing .dwg), level (Microstation .dgn), etc., depending on the format. Features are geometric features such as points, lines, or polygons. When working with spreadsheet data (e.g. .csv, *.xlsx, a table in a database), a feature type corresponds to a table and features are rows. In all cases, the unit making up a feature type is determined by the data format.
The Select Feature Types dialog determines which layers show in the workspace. Here, for example, is a Select Feature Types dialog where the user has chosen to include all available layers in the workspace: