Transformation with Transformers
Besides Schema Editing and Schema Mapping, transformation can be carried out using objects called transformers.
What is a Transformer?
As the name suggests, a transformer is an FME Workbench object that carries out the transformation of features. There are lots of FME transformers, each of which carries out many different operations.
Transformers are connected somewhere between the reader and writer feature types, so that data flows from the reader, through a transformation process, and on to the writer.
Transformers usually appear in the canvas window as rectangular, light-blue objects.
Adding Transformers to the Canvas
You can add a transformer to the canvas in two ways.
Transformer Gallery
As discussed earlier, the Transformer Gallery window allows you to browse all your transformers. They are organized by category. This method is useful if you are not quite sure which transformer you need, as you can expand the categories and look for the one you need.

The Transformer Gallery is also available online, where you can also view related transformers and sort by the most used transformers.
Add Transformer or Quick Add
You can add a transformer to your canvas by clicking Transformers > Add Transformers (keyboard shortcut /). This opens a search box on your canvas where you can start to type the name of your transformer and view your options.

You can also open this search box by clicking on a blank spot of your canvas and beginning to type. This functionality is called Quick Add.
Transformer Parameters
Each transformer may have a number of parameters (settings). Parameters can be accessed (like feature types) by clicking the cogwheel icon:

Alternatively, if the Parameter Editor window is open, parameters can be found there simply by clicking on the transformer (or any other canvas object):
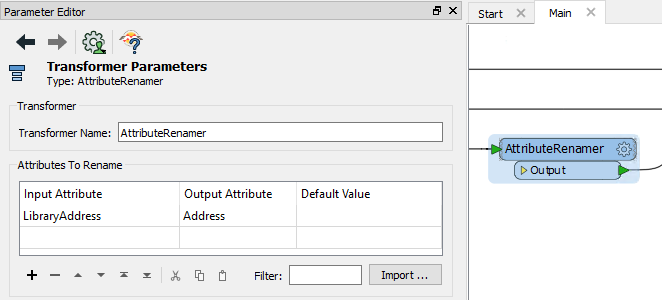
Color-Coded Parameter Buttons
The parameter button on a transformer is color-coded to reflect the status of the settings.
A blue parameter button indicates that the transformer parameters have been checked and amended as required and that the transformer is ready to use.
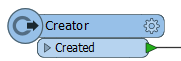
A yellow parameter button indicates that the default parameters have not yet been checked. The transformer can be used in this state, but the results may be unpredictable.
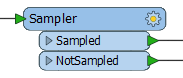
| TIP |
| If the Parameter Editor window is open then you will rarely see a yellow icon, because a transformer's parameters are automatically opened and assumed to be reviewed. If that window is open, you should be sure to check it to ensure you don't miss setting a parameter that you need. |
A red parameter button indicates that there is at least one parameter for which FME cannot supply a default value. The parameter must be provided with a value before using the transformer.
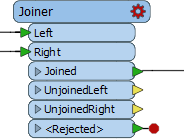
| First-Officer Transformer says... |
|
Good morning everyone, I'm First Officer Transformer and I'd like to welcome you aboard today's training.
Please be sure to check your parameters before your try to take off. Your workspaces just won't fly if there are any red-flagged transformers in them! |
Transformer Ports
Far from having just a single input and output, a transformer can have multiple input ports, multiple output ports, or both.
This 2DForcer transformer has a single input and output port.
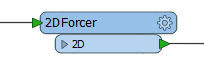
This Clipper has multiple input and output ports. Notice that not all of them are – or need to be – connected.
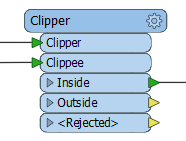
This Inspector has just a single input port...
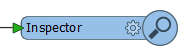
…whereas this Creator has only a single output port!
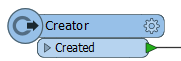
Transformer Attributes
Click on the drop-down arrow of a transformer output port to see all of the attributes that exit the transformer. This list includes all changes applied within the transformer.
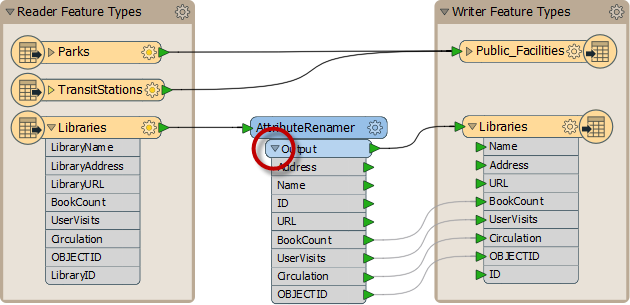
This feature lets one visualize which attributes have been created, lost, or otherwise transformed within the transformer.