Database Connections
Many workspaces that are run from FME Server require you to connect to and authenticate a database service. For example, a workspace that contains an Oracle Spatial Relational reader requires you to provide a service name, username, and password to connect to an Oracle Spatial Relational dataset.
FME Server allows you to store these authentication parameters as self-contained objects, and the Database Connections page provides a convenient and secure way to manage them. When you run a workspace from FME Server that requires a database connection, you can reference the connection name, rather than re-entering the connection parameters. If the connection parameters change, you can edit them in one place, rather than in each workspace that uses the connection.
Using Database Connections
When you run a workspace, any connections that are compatible with the database type in the workspace appear in the Connection drop-down list, under Published Parameters.
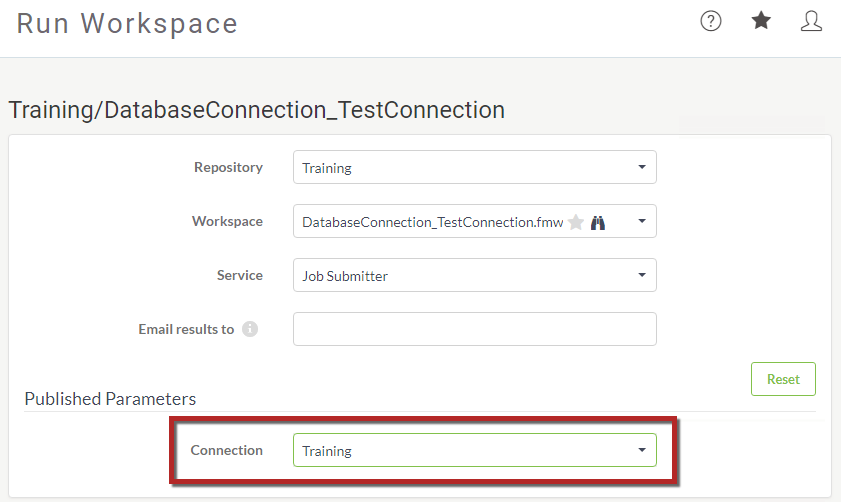
Adding Database Connections
There are two ways to add database connections:
On the Database Connections page: Click New. Or, check the box beside an existing connection and click Duplicate. On the Create New (or Duplicate) Database Connection page, provide a name for the connection, and specify the type of database. Provide the remaining connection and authentication parameters, depending on type. Click OK.
From FME Workbench: When you upload a workspace that contains a database connection to FME Server, you can specify whether to upload the connection along with the workspace, or use a connection that already exists on FME Server. If you choose to upload the connection, it is added to this page.
Editing Database Connections
Click on a connection name. On the Editing Database Connection page, specify the new parameters, and click OK.

Sharing Database Connections
To share a connection, click the Share with Others icon. Through sharing, you can grant levels of permissions on an item to other users. You can share an item if you own it, or if you are a user with Manage Security permissions, such as an administrator. For more information about sharing and ownership, see Role-Based and User-Based Access Control.
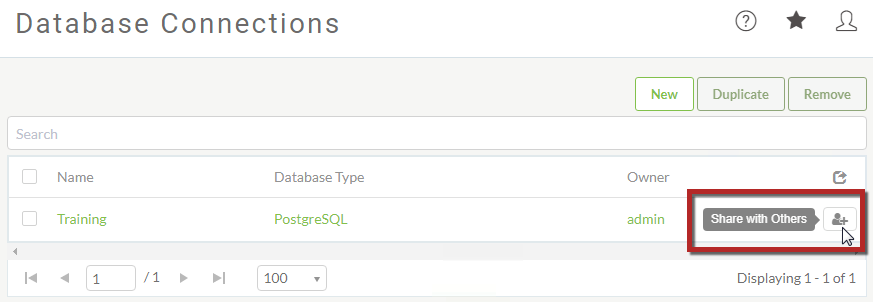
Removing Database Connections
Check the box beside one or more connections you want to remove, and click Remove. In the confirmation dialog, click OK.
