| Exercise 2 | Adding a Web Connection |
| Data | C:\FMEData2018\Resources\ServerAdmin\DropboxWebConnection.xml |
| Overall Goal | Authenticate a web connection for FME Server |
| Demonstrates | How to add and authenticate a web connection for Dropbox |
| Start Workspace | None |
| End Workspace | C:\FMEData2018\Workspaces\ServerAdmin\Customization-Ex2-WebConnections-Complete.fmw |
Your GIS department is working with several other organizations on one big project. It is a lot to organize, so whenever there are additional files to be shared, each organization drops the file into the shared Dropbox for easy access for all organization members. Your task is to configure FME Server to access the Dropbox.
1) Create a Workspace
You must first create a Dropbox web connection. The first step in creating this web connection is to have a workspace to run! Open FME Workbench and create a new Blank Workspace.
The DropboxConnector transformer can access a Dropbox account and perform Delete, Download, List, and Upload actions.
Add a Creator transformer and a DropboxConnector transformer to the workspace. Join the Creator to the DropboxConnector. Add a Logger transformer connected to the Output port of the DropboxConnector.

2) Configure DropboxConnector and Create Web Connection
Select DropboxConnector and open the parameters dialog or view them via the Parameter Editor pane.
Change the Dropbox Action to List.
Then select the drop-down for Dropbox Connection and select Add Web Connection.... The Dropbox Connection dialog box opens.
Set the Connection Name to DropboxWebConnection and click Authenticate....
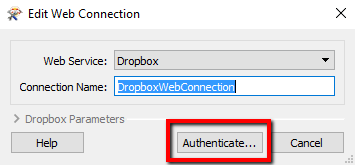
This opens a new window with a direct, secure connection to Dropbox. Fill in the Web Service Authentication credentials as follows:
- Email: [email protected]
- Password: <distributed_during_course>
...and then click Sign in.
Note: The above email and password should be used solely for this exercise. You can use your own Dropbox account, but for this course, we have provided an account to use.
Click Allow to allow FME to access the Dropbox account.
Your DropboxConnector parameters should now look like the following:
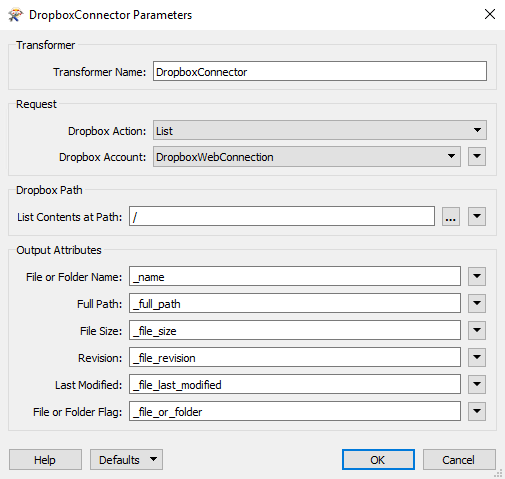
Click OK to apply the changes.
3) Run the Workspace
It is a best practice to first run the workspace in FME Desktop before uploading it to FME Server. If the workspace does not run in FME Desktop, then it will not run in FME Server!
Click Run to make sure the translation is successful. Now we are ready to publish the workspace to FME Server.
4) Publish to FME Server
Select Publish to FME Server under the File Menu. Use the Publish to FME Server Wizard to place the workspace in the Training repository.
On the Upload Connections step, make the DropboxWebConnection is selected and click Next. We will authorize our web connection using the FME Server web interface.
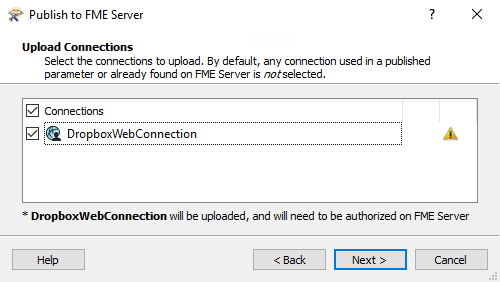
Make sure that the workspace is registered with the Job Submitter FME Server Service. Click Publish.
5) Login to FME Server
Open the FME Server web interface, either through the Web Interface option on the Windows Start Menu or directly in your web browser, and log in using the username and password admin.
| Miss Vector says... |
| If you have completed the Configure for HTTPS exercise, remember that the URL to connect to FME Server is now https://localhost:8443/fmeserver and NOT http://localhost/fmeserver! |
6) Configure the Dropbox Web Service
From the left sidebar go to Connections > Web Connections.
Click Manage Web Services on the Web Connections page.
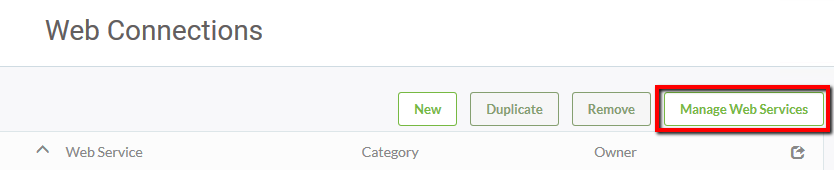
Select Dropbox. The Editing Web Service "Dropbox" page opens.
Fill in the Client Information parameters as follows:
- Client Id: lxx2amcu6xfs11r
- Client Secret: <distributed_during_course>
- Redirect Uri: https://localhost:8443/fmeoauth
The Client Id and Client Secret are how you connect your client to the web service. They are generated when you create a new API app for a web service. REST API Documentation pages such as this one for Dropbox explains in more detail about web service app creation.
Click OK to save these updates.
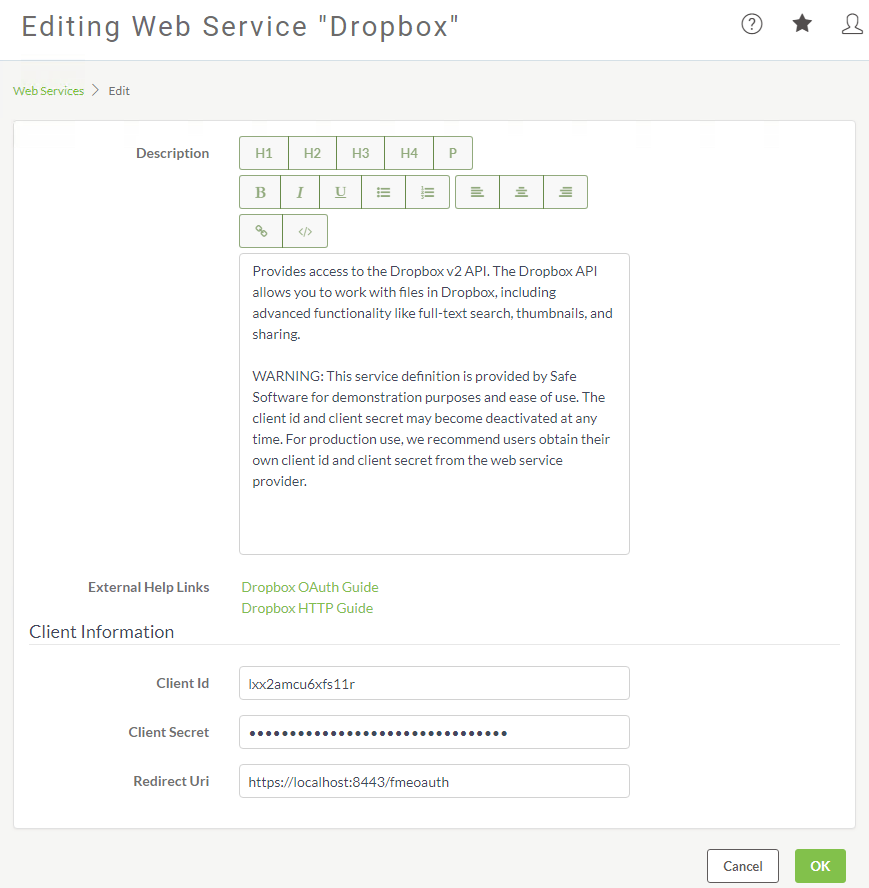
7) Authorize Web Connection
Go back to Connections > Web Connections
Select DropboxWebConnection in your list of Web Connections.
On the Edit page, click the Authorize button:
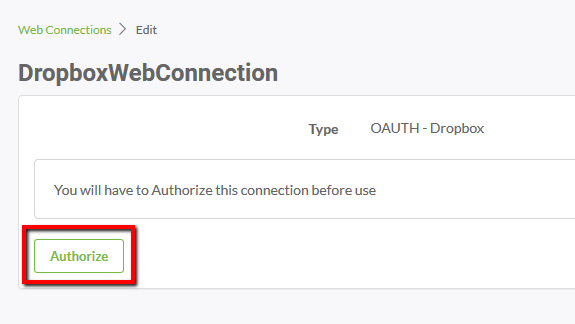
A window opens with the login screen for Dropbox. Sign in with:
- Email: [email protected]
- Password: <distributed_during_course>
The window closes, and a message pops up:
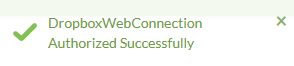
You have now successfully authorized a Dropbox web connection in FME Server for you to use in your workspaces!
| CONGRATULATIONS! |
By completing this exercise you have learned how to:
|