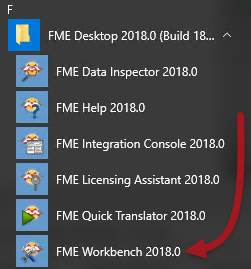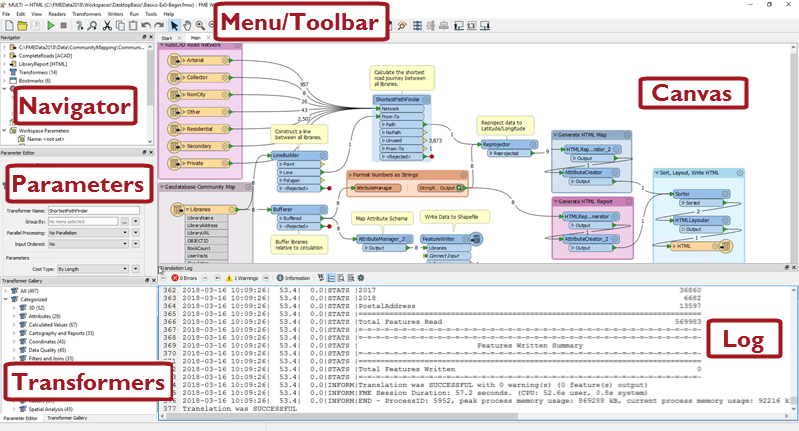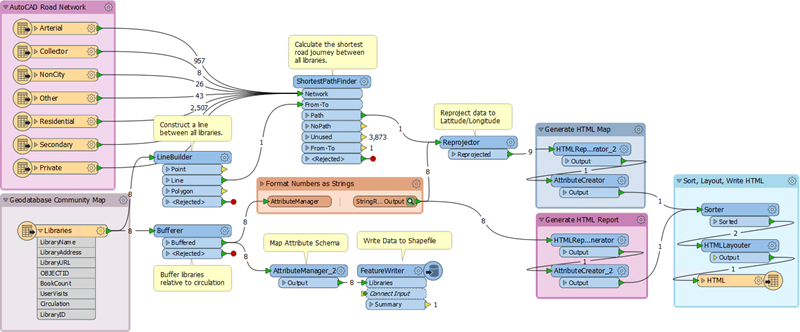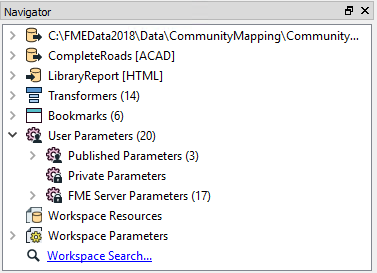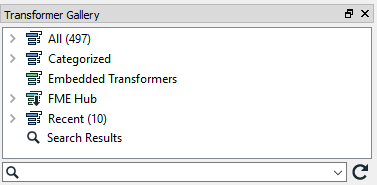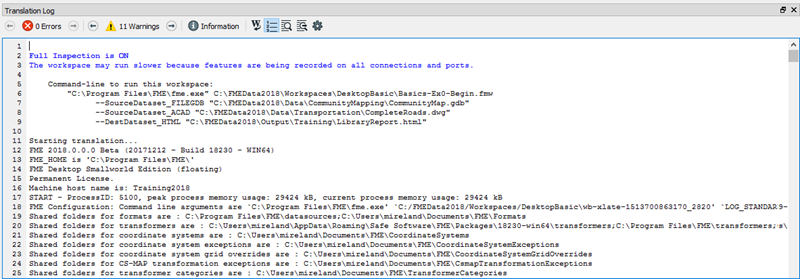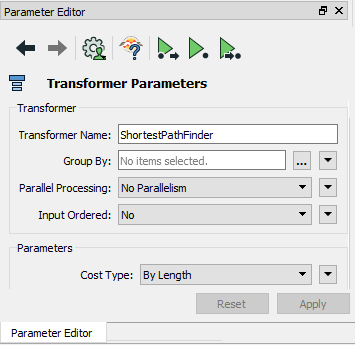FME Workbench
Let's take a closer look at FME Workbench. You can locate Workbench in the Windows start menu:
| TIP |
|
Feel free to follow along in Workbench during these informational sections if you wish. Alternatively, you can just complete the hands-on exercises in each unit, which will illustrate the concepts shown between exercises. If you are using a virtual machine provided for training, we recommend opening Workbench now, as the first time opening on a new machine takes a moment. |
Major Components of FME Workbench
The FME Workbench user interface has many major components:
Canvas
The FME Workbench canvas is where to define a translation. It is the primary window within Workbench:
By default the workspace reads from left to right; data source on the left, transformation tools in the center, and data destination on the right. Connections between each item represent the flow of data and may branch in different directions, merge together, or both.
Menu/Toolbar
The menu bar and toolbar contain many tools: for example, tools for navigating around the Workbench canvas, controlling administrative tasks, and adding or removing readers/writers:
Navigator
The Navigator window is a structured list of parameters that represent and control all of the components of a translation:
Transformer Gallery
The transformer gallery is a tool for the location and selection of FME transformation tools. The number of transformers (below, 497) will vary depending on the version of FME and any optional custom transformers installed:
Translation Log
The translation log reports on translations and other actions. Information includes any warning or error messages, translation status, length of translation, and the number of features processed:
Parameter Editor Window
The Parameter Editor window is for editing parameters for objects on the canvas window: