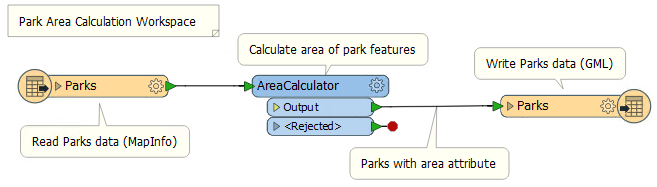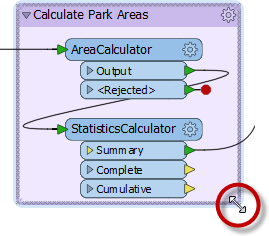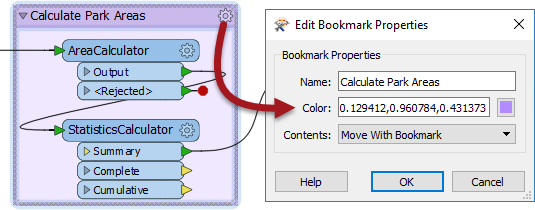Best Practice
If a workspace runs to completion and produces the output you want, it can’t be bad, can it? Well, yes it can. It's not enough just to put together a functioning workspace; it's also vital to use FME in a manner that is both efficient and scalable.
What is Best Practice?
In general terms Best Practice means the best way of doing something; in other words, carrying out a task effectively and efficiently.
Despite the word 'best,' we're not presuming the ideas here will meet every need and occasion. The best description of this concept I've heard – and one that fits well here – is:
“a very good practice to consider in this situation based on past experience and analysis.”
In this section we'll talk about a small aspect of best practice - using annotations and bookmarks to make your workspace understandable to others. Both of these methods allow you to document how and why your workspace works as it does. They allow other users - or yourself in the future - to understand what each section does.
Annotation
Annotation is a crucial method for a clear and comprehensible design.
Annotation helps other users understand what is supposed to be happening in the translation and also supports the creator when returning to a workspace after a long interval.
User annotation is a comment created by the user. It can be connected to a workspace object (transformer or feature type), can be connected to a workspace connection, or can float freely within the workspace.
Adding Annotation
To create user annotation, right-click the canvas and select Insert Annotation, or use the shortcut Ctrl+K. You can attach annotation to canvas objects (feature types, transformers, etc.) by doing the above with an object selected.
Bookmarks
A bookmark, like its real-world namesake, is a means of putting a marker down for easy access.
With FME the bookmark covers an area of the workspace that is usually carrying out a specific task, so a user can pick it out of a broader set of transformers and move to it with relative ease.
Adding a Bookmark
To add a bookmark, right-click the canvas and select Insert Bookmark, use the shortcut Ctrl+B, or click the Bookmark icon on the toolbar:
Whereas a traditional bookmark marks just a single page in a book, the FME bookmark can cover a wide area of the canvas. Multiple bookmarks can divide a single workspace into different sections.
| TIP |
| If you have any objects on the workspace canvas selected when you create a bookmark, the bookmark is automatically expanded to include those items. |
Resizing a Bookmark
To resize a bookmark hover over a corner or edge and then drag the cursor to change the bookmark size or shape.
Click on the bookmark cogwheel to edit its properties: