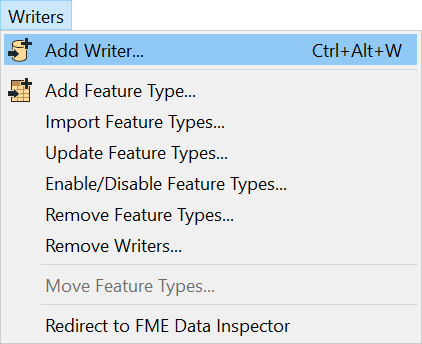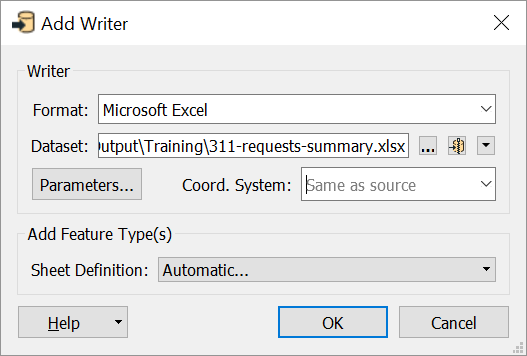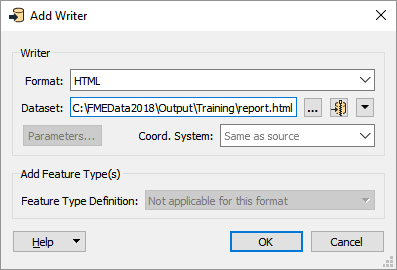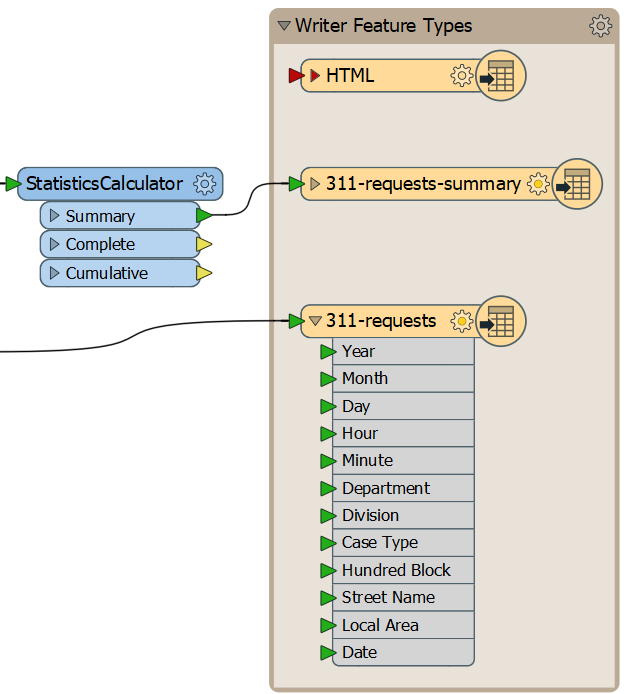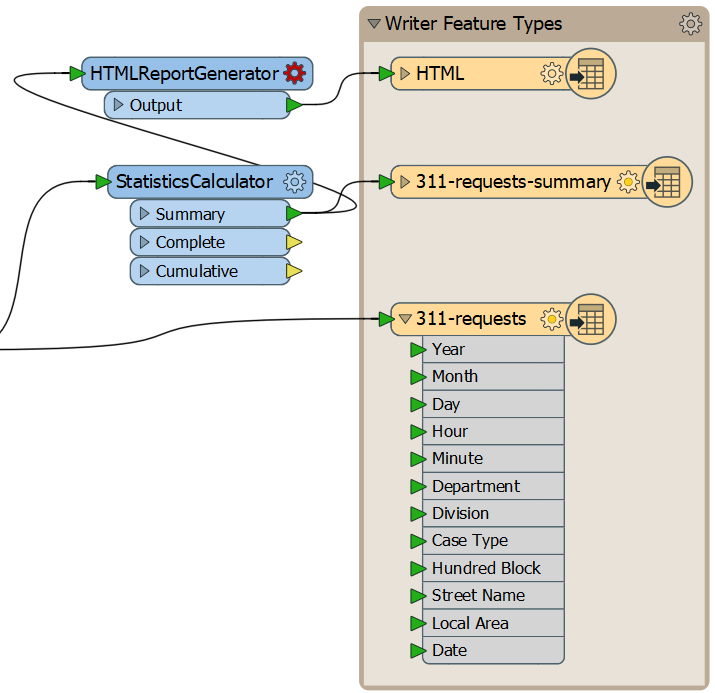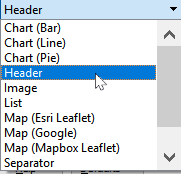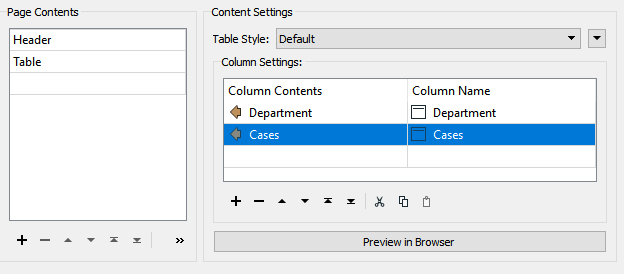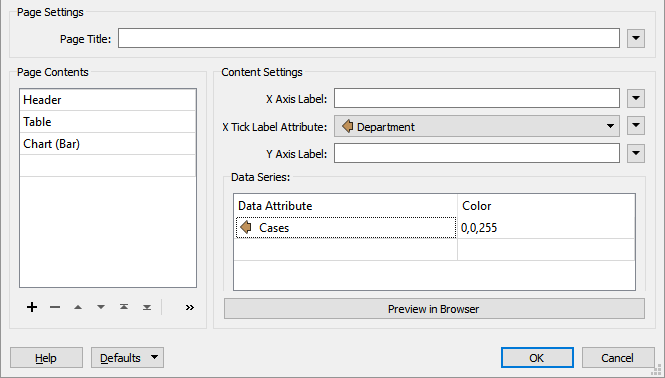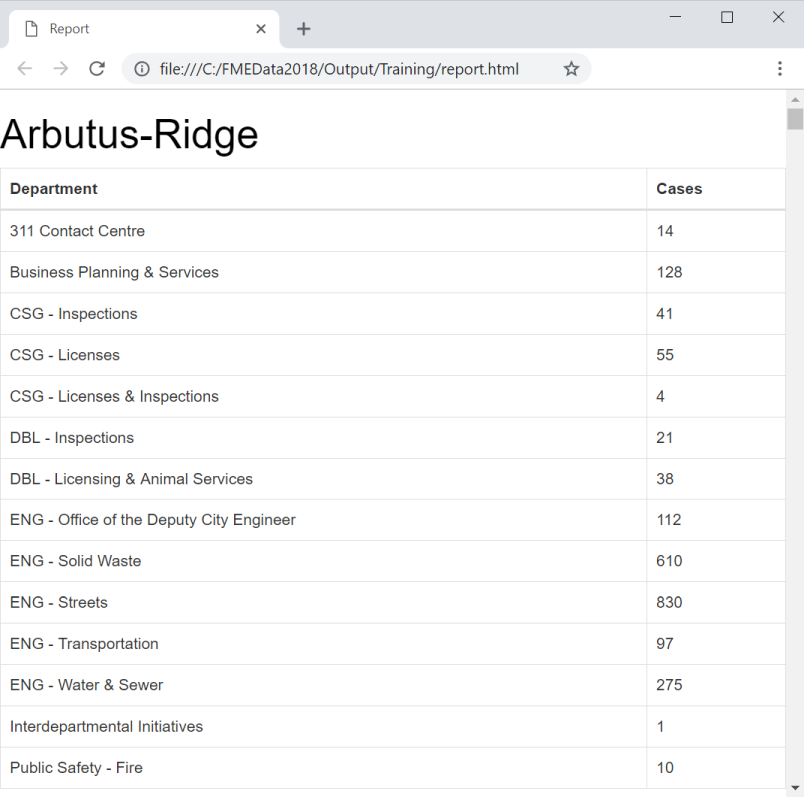| Exercise 4.1 | Multiple Readers, Writers, and Feature Types |
| Data | 3-1-1 case location details (XLS hosted on FTP) |
| Overall Goal | Add additional readers and writers Create a report using the HTMLReportGenerator |
| Demonstrates | Creating more complex FME workflows |
| Start Workspace | C:\FMEData2018\Workspaces\IntroToDesktop\Ex4.1-Begin.fmw |
| End Workspace | C:\FMEData2018\Workspaces\IntroToDesktop\Ex4.1-Complete.fmw |
City planners are undertaking strategic planning and want to know which local planning areas will need additional resources. They have requested reports of the 3-1-1 requests organized by local planning areas with tables and charts.
You have decided to create an HTML report with tables and charts to share with them. This task requires adding an additional writer to our workspace. In this exercise, we will add an HTML writer feature type and a transformer to generate the HTML report.
1) Start Workbench
Start Workbench (if necessary) and open the workspace from Exercise 3.3. Alternatively, you can open C:\FMEData2018\Workspaces\IntroToDesktop\Ex4.1-Begin.fmw.
2) Add an Excel Writer
Because your manager wants both the original data with a new schema and the summary table, we need a new feature type for the results of the StatisticsCalculator. Let's write it back to Excel; many FME workflows write back to the same format they read!
Click Writers > Add Writer:
Then fill the Add Writer dialog out:
| Format | Microsoft Excel |
| Dataset | C:\FMEData2018\Output\Training\311-requests-summary.xlsx |
| Sheet Definition | Automatic |
Your dialog should look like this:
Because we want our feature type to copy the attributes coming out of the StatisticsCalculator Summary port, we changed the Sheet Definition method from Manual to Automatic. Feature types using this mode will automatically adjust their schema to match connected features.
Click OK. The Feature Type dialog will open and you will be prompted to enter the feature type name. Type in 311-requests-summary and click OK.
Move this new feature type above the original feature type and connect it to the Summary output port of the StatisticsCalculator:
Now we have a new Excel writer feature type that will write out the results of the StatisticsCalculator. We'll use this in the next exercise.
3) Add an HTML Writer
Here is another way to add a reader or writer: click on a blank space on the canvas and type HTML. You can use the mouse or ↑ and ↓ to browse the Quick Add menu. You should see HTML listed as an option under Writers:
Double-click it or press Enter to add an HTML writer. Use the following parameters:
| Writer Format | HTML |
| Writer Dataset | C:\FMEData2018\Output\Training\report.html |
Your dialog should look like this:
Click OK to add the writer feature type to your canvas. Click and drag to move it above your 311-requests-summary writer feature type:
4) Add an HTMLReportGenerator
To create an HTML report, we will use an HTMLReportGenerator. We want to add it after the StatisticsCalculator, so it uses our summarized data, but we don't want to write out to Excel. So, we'll branch our data stream. Add an HTMLReportGenerator and connect it to the Summary port of the StatisticsCalculator. Then, connect the Output port of the HTMLReportGenerator to the HTML writer feature type:
Double-click the HTMLReportGenerator to open its parameters. First, set the Group By to Local Area. Doing so will tell the transformer to create a report for each local area separately.
Next, click where it says Chart (Bar) under Page Contents. This table is used to add elements to the report. From the drop-down, select Header:
Click somewhere under Content Settings to update the parameters for a Header block. For Text, choose the Local Area attribute. For Header Level, pick H1. These settings give us a header with the local area name in each section of the report. Your dialog should look like this:
Click the cell under Header in Page Contents and select Table from the drop-down:
Click somewhere under Content Settings to update the parameters for a Table block. Under Column settings, we'll create two columns, one for Department and one for Cases. Notice that if you type "Department" or "Cases" into the Column Name, FME will automatically choose the attribute value instead of a constant. To fix this, right-click the cell and choose Open Text Editor, then type in the name of the column. This method will store a constant value instead of supplying an attribute. Your dialog should look like this:
These settings will make an HTML table listing the number of cases by department.
Finally, let's add a Chart (Bar) to the Page Contents. Fill out the parameters like this:
Click OK. You can Run To This on the HTMLReportGenerator and inspect the cache, but all you will be able to see is the raw HTML in Data Inspector. We need to write this data out to an HTML file to view it in a browser.
5) Save your Workspace
Don't forgot to save your workspace regularly.
6) View Your HTML Report
Click on the HTML feature type and select Run To This. Once it has run, click on the Open Containing Folder button to open C:\FMEData2018\Output\Training. You should see reports.html. Open it with your preferred web browser to inspect the heading, tables, and charts:
Perfect! The planning department can use this report to allocate resources for the next year.
| CONGRATULATIONS |
By completing this exercise, you have learned how to:
|