| Exercise 4 | The FME Data Inspector |
| Data | Zoning Data (GeoJSON) Neighborhoods (Google KML) |
| Overall Goal | Set up layer and dataset display |
| Demonstrates | Use of Display Control and Background Maps in the Data Inspector |
| Start Workspace | C:\FMEData2018\Workspaces\DesktopBasic\Basics-Ex4-Begin.fmw |
| End Workspace | C:\FMEData2018\Workspaces\DesktopBasic\Basics-Ex4-Complete.fmw |
In the previous exercise, we inspected some data from a translation and added a second dataset. Now we can rearrange the data to make the display clearer.
1) Start FME Data Inspector
Continue in the FME Data Inspector from the previous exercise. You should have both the converted zones data (as GeoJSON) and a dataset of neighborhood boundaries in KML. The Display Control window looks like this:
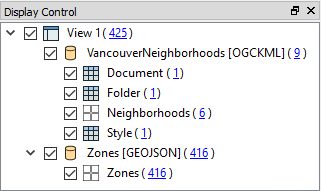
2) Set Neighborhoods Symbology
The Display Control window shows a number of different layers in the VancouverNeighborhoods dataset. In reality, most of these are tabular (non-spatial) items. The layer we are interested in is called Neighborhoods.
Click the symbology icon for the Neighborhoods data in the Display Control window:
![]()
Set the color to be a neutral shade (like orange) and increase the opacity value to 0.8:

3) Set Draw Order
The previous change makes it clear that the zone features are below the neighborhoods in the drawing order. To solve this problem drag the Zones dataset above the VancouverNeighborhoods dataset in the Display Control Window.
At the same time set a color for the zones data fill color and reduce the opacity value to 0.1. The main view will now look like this:

If you query a zone feature, you'll see that it has both a ZoneCategory and ZoneName attribute. You might not realize, but there is a relationship between those attributes. Each ZoneName belongs to a specific ZoneCategory, where Category:Name is a 1:Many relationship.
Let's clarify the display by merging all the features into one feature per ZoneCategory. We can do that in FME Workbench.
4) Return to Workspace
Return to FME Workbench. Open the workspace saved in Exercise 2, or the workspace listed above.
What we'll do here is use what we call a transformer. This object is something we'll cover in more detail in the chapter on Data Transformation. It is an object to transform data in some way.
Click on the dark line connecting the Reader Feature Type and Writer Feature Type. Start typing the word "Dissolver":

When you see the Dissolver transformer appear in the list, double-click on it to place it into the workspace. The result will look like this:
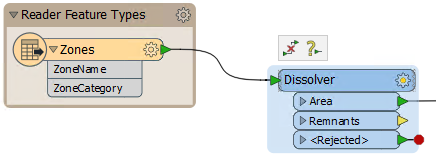
The Dissolver parameter will merge all features with a common attribute value.
5) Set Dissolver Parameters
Click on the little cogwheel icon on the Dissolver transformer (it will probably be yellow in color):

Doing so will open a parameters dialog for the transformer. Click the ellipsis (...) button next to the Group By parameter. In the dialog that opens, select the ZoneCategory attribute and click OK.

Click OK again to close the parameters dialog.
Save the workspace and run it once more. The translation will run, and the data is overwritten.
6) Refresh Data Inspector View
Back in the Data Inspector, rather than reopening the data, let's refresh the view of it. To do so click the Refresh button on the toolbar:

You'll now find there are fewer features, as many have been merged.
7) Set Background
When inspecting data it will help to have a background map to provide a sense of location. The FME Data Inspector is capable of displaying a backdrop from several different mapping services.
Select Tools > FME Options from the menubar. In the Background Map section, select a background map format. If you have an account with a specific provider, please feel free to use that. Otherwise, select Stamen Maps:
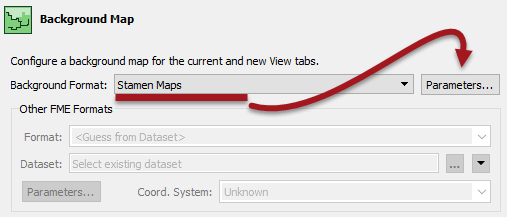
Click the Parameters button. A map constraint (type) dialog will open. Click the browse button and select "terrain":
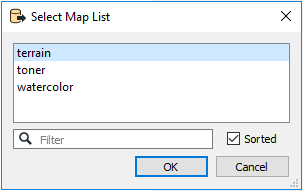
Click OK and OK again to close these dialogs. A background map is added to the display. Notice that the data is reprojected to match the coordinate system of the chosen background. For example, the Stamen Maps background causes the data to reproject to Spherical Mercator, with a clear change of shape:

Map tiles by Stamen Design, under CC-BY-3.0. Data by OpenStreetMap, under CC-BY-SA.
8) Filter Data
Let's try something to filter our data a little in the Data Inspector.
| WARNING |
| Using FME 2018.0 might result in your data not filtering correctly in this next step. This issue is not present in FME 2018.1. |
Choose Tools > Filter Features from the menubar, or click the toolbar button for filters:

In the Filter Features dialog, double-click in the Left Value field, click the drop-down arrow, and select Attribute Value. Choose ZoneCategory as the attribute to filter by and click OK.
For the Operator field, select the = (equals) symbol, if it is not already selected.
For the Right Value field, click in the field and type the word Industrial (don't worry, it's not case-sensitive).

Filtering in the Data Inspector is applied to all visible data (if you clicked OK now the Neighborhood data would also be filtered out) therefore we must also add a clause to enable the neighborhood data to remain on screen.
Create a second test clause using the same techniques as before. This time select the attribute NeighborhoodId and select the operator Attribute has a value:
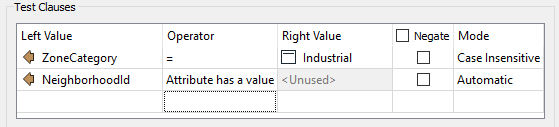
The Pass Criteria parameter should be set (or left as) "One Test (OR)".

Now click OK to close the dialog. The display will be filtered to show only the neighborhood features plus zones of type industrial:
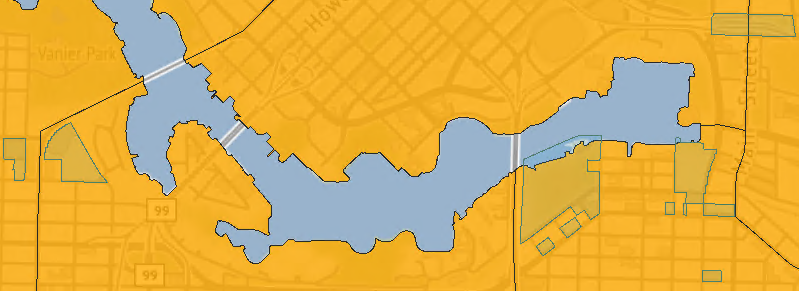
Map tiles by Stamen Design, under CC-BY-3.0. Data by OpenStreetMap, under CC-BY-SA.
The Display Control Window will also show the effects of the filter:
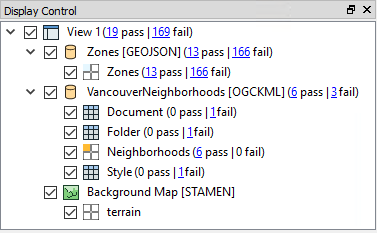
9) Set Writer Parameters
One final task: the output GeoJSON file is intended for distribution via the internet, and you've been asked to make the file size as small as possible. Check the current file size. It will be approximately 362kb.
There are a couple of writer parameters that can be used to reduce GeoJSON file size.
Explore the Navigator window in FME Workbench, and look for the GeoJSON writer parameters. Double-click on one of the parameters, such as Formatting Type:

In the dialog that opens, set the Formatting Type to Linear and the Coordinate Precision to 6:
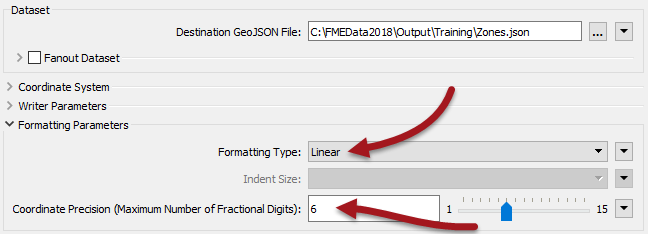
Re-run the workspace. You should find that the results are the same, but the file size is now closer to 232kb.
| CONGRATULATIONS |
By completing this exercise you have learned how to:
|