| Exercise 4 | Noise Control Laws Project (Crime Data Joins) |
| Data | Crime Statistics (CSV) |
| Overall Goal | Carry out a join between crime statistics and address features |
| Demonstrates | Attribute-Based Joins |
| Start Workspace | C:\FMEData2018\Workspaces\DesktopBasic\Transformers-Ex4-Begin.fmw |
| End Workspace | C:\FMEData2018\Workspaces\DesktopBasic\Transformers-Ex4-Complete.fmw |
As you know, city councilors have voted to amend noise control laws and residents living in affected areas were informed of these changes.
In the first part of the project, you created a workspace to convert addresses from Geodatabase to Excel, mapping the schema at the same time. In the second part of the project, you continued the workspace to locate all single-family residences within 50 meters of a major highway and filter out all others from the stream of address data.
Now a data journalist with a national newspaper is concerned that the relaxation of noise control laws may lead to more crime in the city. They have therefore requested recent crime figures for each of the affected addresses. They intend to compare this against future data to see if their theory is correct.
This request is a significant test of the city's open data policy, and there's no question of not complying. However, a crisis arises as the current datasets for crime (CSV, non-spatial) is not joined to the address database in any way.
So, for the final part of this project, you must take the existing noise control workspace and amend it to incorporate crime statistics.
Pull this off, and you will be a spatial superhero!
1) Start Workbench
Start Workbench (if necessary) and open the workspace from Exercise 3. Alternatively you can open C:\FMEData2018\Workspaces\DesktopBasic\Transformers-Ex4-Begin.fmw
The workspace is already set up to read addresses, filter them spatially, and write them to an Excel spreadsheet.

2) Add Reader
Now let's start working with crime data. There is no benefit from using a FeatureReader, so add a reader to the workspace using Readers > Add Reader from the menubar. Use the following parameters:
| Reader Format | Comma Separated Value (CSV) |
| Reader Dataset | C:\FMEData2018\Data\Emergency\Crime.csv |
| Reader Parameters | Fields:Delimiter Character: , (Comma) Fields:Field Names Line: 1 |
3) Inspect Data
The next task is to familiarize yourself with the source data. Turn on feature caching and run the CSV reader using Run Just This:

Inspect the cached data. It will look like this in the Data Inspector Table View window:
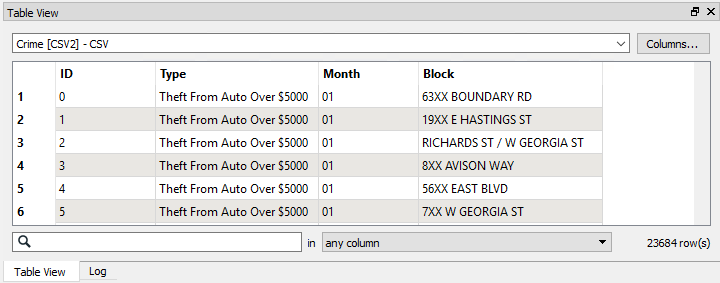
Notice how there is no spatial data as such, but there is a block number.
| Police-Chief Webb-Mapp says... |
| Crime?! In my city? I think not. But if there was... be aware that 7XX W Georgia Street means the seventh block on Georgia Street west of Ontario Street and covers building numbers 700-800. 7XX E Georgia Street would be 14 blocks away, the seventh block east of Ontario. Got it? |
You might have spotted that each address feature has a number (not a block ID like "7XX"), and that the road data is stored in Title case ("W Georgia St") in the roads dataset, whereas the crime dataset is upper case ("W GEORGIA ST").
Both of these will make it harder, but not impossible, to join the two sets of data together.
4) Add StringReplacer
To merge the data we need to reduce the address number to a block number that matches the crime data in structure; for example, we need 74XX instead of 7445.
So, add a StringReplacer transformer and connect it between the AttributeManager and the PostalAddress feature type.
Set the following parameters:
| Attributes | Number |
| Mode | Replace Regular Expression |
| Text to Replace | ..$ |
| Replacement Text | XX |
The text to replace (..$) means to replace the last two characters of the string, and they are replaced with XX to match the crime data.
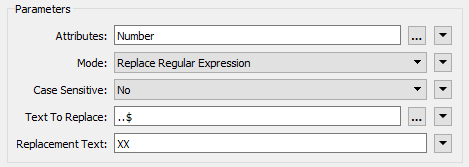
Run the workspace (using Run to This on the StringReplacer) and inspect the caches to ensure the transformer is working as expected.
5) Add StringCaseChanger
The other difference in crime/road data was in UPPER/Title case street names. This disparity can be fixed with a StringCaseChanger transformer.
Add a StringCaseChanger transformer after the StringReplacer and set the parameters to change the value of Street to upper case:
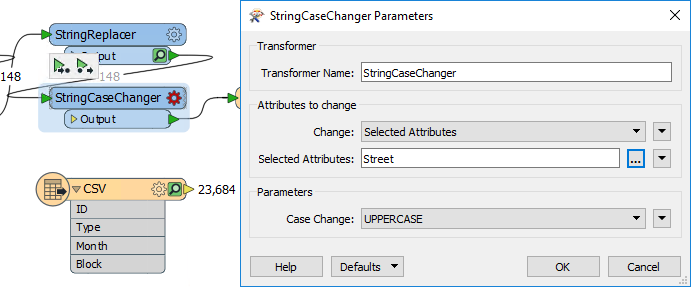
| Miss Vector says... |
| So, answer me this. Why do we use the StringCaseChanger on the address data (to UPPERCASE) rather than changing the crime data (to TitleCase)? Do you know? |
6) Build Join Key
Having updated the attributes to match the crime data, we now have to construct a key out of them.
Add an AttributeManager to the canvas after the StringCaseChanger. Create a new attribute called JoinKey. Open the Text Editor for the attribute and enter (select):
@Trim(@Value(Number) @Value(Street))
This will match the structure of the crime data (be sure to include a space character between the two attributes). The Trim function is there to ensure there are no excess spaces on those attributes.
7) Add FeatureJoiner
Now we've sorted out the structure of our join keys we can merge the data together with a FeatureJoiner.
Add a FeatureJoiner to the canvas.
Connect the address data (the AttributeManager output) to the Left input port. Connect the crime data (the CSV reader feature type) to the Right input port.
Connect the FeatureJoiner:Joined output port to the PostalAddress writer feature type:

Inspect the parameters for the FeatureJoiner.
For the Join Mode select Left. This means that we want all of the addresses to be output, whether they match to a crime record or not.
In the Join On parameters select the JoinKey attribute for the Left value, and the Block attribute for the Right value.
Run that part of the workspace to see what the results of this translation are.
8) Add Aggregator
Interestingly, although 148 addresses enter the FeatureJoiner, 267 emerge from it:
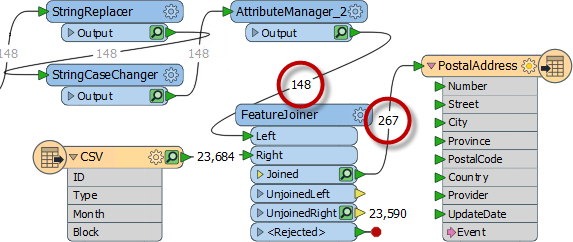
That's because there are multiple crimes per block and there were 267 matches with the data.
We can aggregate that data together using an Aggregator transformer. So place an Aggregator transformer after the FeatureJoiner:Joined port:

Inspect the parameters. We need to set the group-by parameter by selecting attributes that will group matches back into the original addresses. There is no ID for each address because we removed them in a previous step, so either:
- Return to the AttributeManager, undo the Remove option for OBJECTID, and use OBJECTID as the Aggregator group-by
- Use UpdateDate as the Aggregator group-by (because each address will have received a unique timestamp)
Then set the Count Attribute to a value of NumberCrimes:
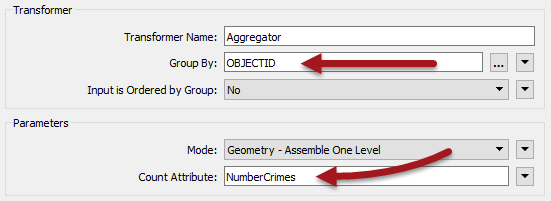
If you expand your attributes for the PostalAddress writer, you will notice that NumberCrimes doesn't appear. When we edited the User Attributes for this writer in an earlier exercise, we changed its Attribute Definition from Automatic to Manual. This means it will not automatically update to add new attributes created during translation. Therefore we have to either switch back to Automatic (which would bring along many other unwanted attributes), or simply add a new attribute called NumberCrimes here. Give it the type "number" and cell width 6. The data from the Aggregator will now have its attribute on the writer.
9) Write Data
Now we know the workspace is performing correctly, turn off feature caching. It's not necessary to cache everything for a workspace that's in production.
Now edit the PostalAddress attribute schema by adding a NumberCrimes attribute:
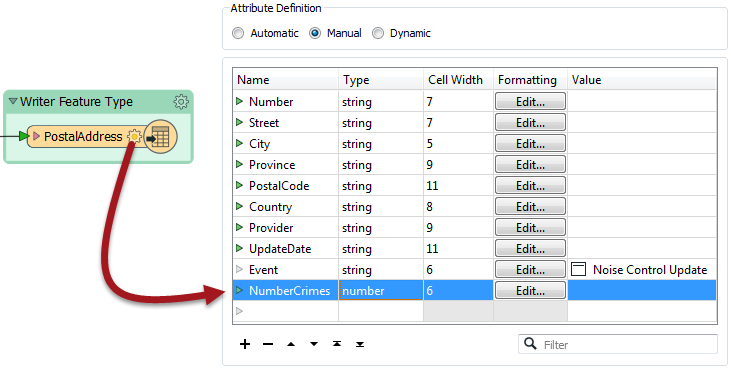
Finally, re-run the workspace and check the results in the Data Inspector. The data will include the number of crimes, and the reworking of the attributes means that individual addresses have been anonymized as well. This is important because this data is being made public.
| CONGRATULATIONS |
By completing this exercise you have learned how to:
|