| Exercise 1.2 | Daily Database Updates: Running a Workspace |
| Data | Firehalls (GML) Neighborhoods (KML) |
| Overall Goal | Create a workspace to read and process departmental data and publish it to FME Server |
| Demonstrates | Examining the FME Server interface and running a workspace |
| Start Workspace | None |
| End Workspace | None |
For the exercises in this chapter, you are a technical analyst in the GIS department of your local city. You have plenty of experience using FME Desktop, and your department is now investigating FME Server to evaluate its capabilities.
There are many departments within the city, and one of your tasks is to take the data from each department and merge it together into a single, corporate database.
Because each department produces their datasets in a different format and style, you use FME for this task and carry it out on a weekly basis.
After creating a workspace to carry out this translation, and publishing it to FME Server, you now wish to log in to Server to run that workspace.
| NOTE |
| You will need to complete Exercise 1.1 before starting this exercise. We will be running the published Basics-Ex1-Complete.fmw workspace (or whatever your named it). |
1) Connect to Server
To log in to the FME Server web interface either select the Web Interface option from the start menu or - in your web browser - enter the address of your FME Server.
| TIP |
|
When FME Server is installed on either physical or virtual hardware, the address is http://<servername>/fmeserver
If you are using FME Cloud, then the address is: http://<servername>.fmecloud.com/fmeserver |
This will open the web interface login screen for the FME Server being used.
2) Log In to Server
In the User Login dialog, enter a username and password for your FME Server account. A common username/password combination for a training installation is admin/admin:

Click the Login button.
3) Examine the User Interface
Welcome to the FME Server Web Interface. Take a moment to familiarize yourself with this interface. In the top-right corner you can access the Help menu, a list of your favorite workspaces and your user settings:
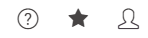
The side menu is where all of the FME Server functions can be accessed. If you need more space, this menu can be collapsed. Note that the side menu will look different depending on which account you are signed into to. In the below image the user is logged in as admin:
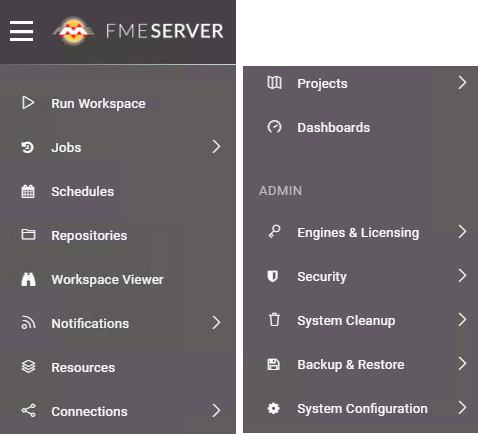
Finally, while still on the FME Server Home page, you can access Recent Jobs, Recent Projects, Last Published Workspaces and Favorite Workspaces. If you clicked away from this page, just click the FME logo in the top corner to get back to the Home page.

Under Last Published Workspaces, you should be able to find the workspace published in Exercise 1. Click the Star icon next to this workspace to set it as a favorite:
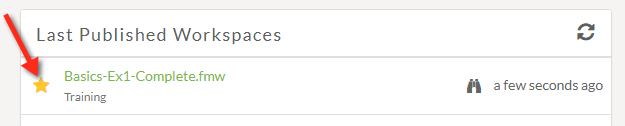
After clicking the Star, the workspace appears in the Favorite Workspaces panel. This allows for quick access to this workspace from anywhere in the FME Server Web Interface:
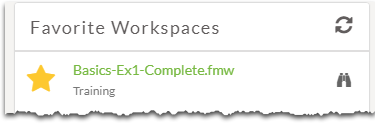
We'll run the workspace shortly, but perhaps first we should make sure FME Server is running correctly (the fact that we could log in is a good sign) and that we are licensed and have engines running.
4) Confirm Licensing
Click Engines & Licensing on the ADMIN part of the interface menu. This will open up the licensing section. You should see a message informing you that FME Server is licensed and a list of the engines available:
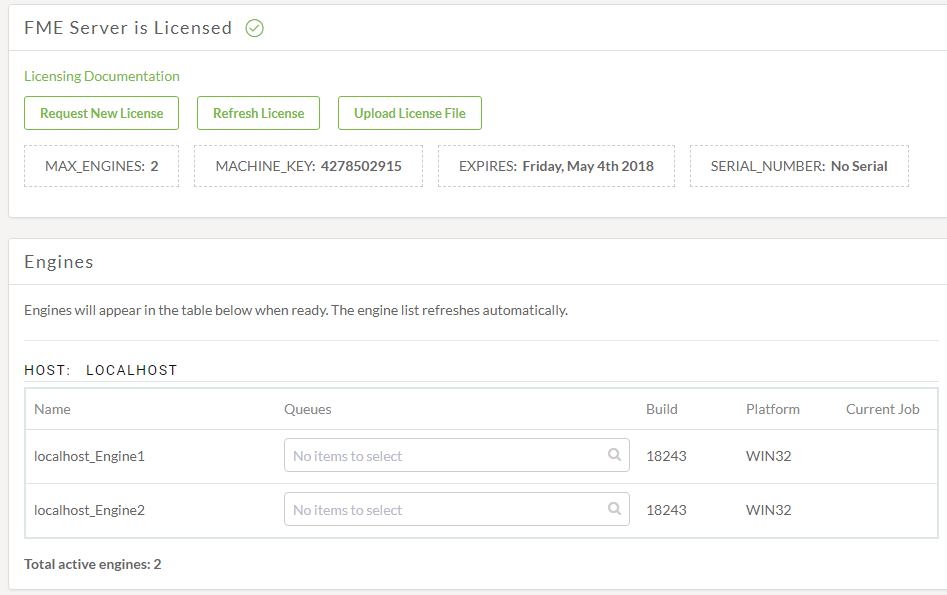
| TIP |
| If your machine is unlicensed, or is missing engines, then check with your instructor for troubleshooting tips. |
5) Run Workspace
Click the FME Server Logo in the very top-left of the interface, to return to the Web Interface Homepage.
Click on the published workspace in the Favorite Workspaces panel to open the web page for this workspace. If you don't see the workspace in under the Favorite Workspaces panel, you didn't click the star in step 3.
The workspace page shows a few options, the first of which are for the repository, workspace, and service. These should already be filled in with values since we opened the workspace directly. If we opened the workspace through the Run Workspace page, we would have to fill these values in:
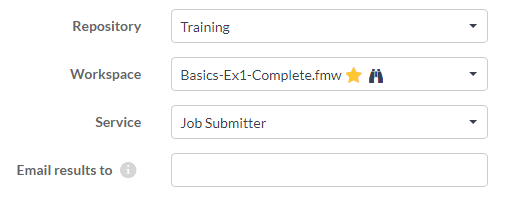
Because this workspace has a few published parameters, they are also listed; but we can ignore these for now (we'll deal with source datasets later in the course).
Click the Run button to run the workspace. The workspace will run to completion, and a message to that effect will appear:
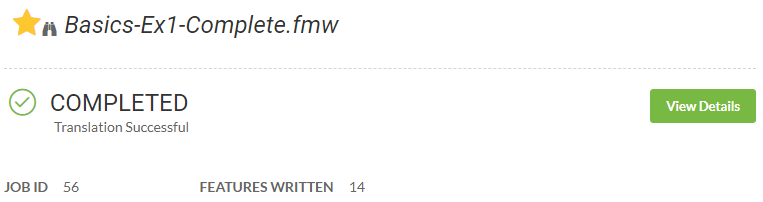
6) Examine Jobs Page
Click Jobs on the side menu to expand it, then click Completed to view a list of the completed jobs. A list of previously run jobs will open, including the one we just ran. Note that your Jobs page will look different than the screenshot below, a DataTest.fmw workspace was run to show a failed job:
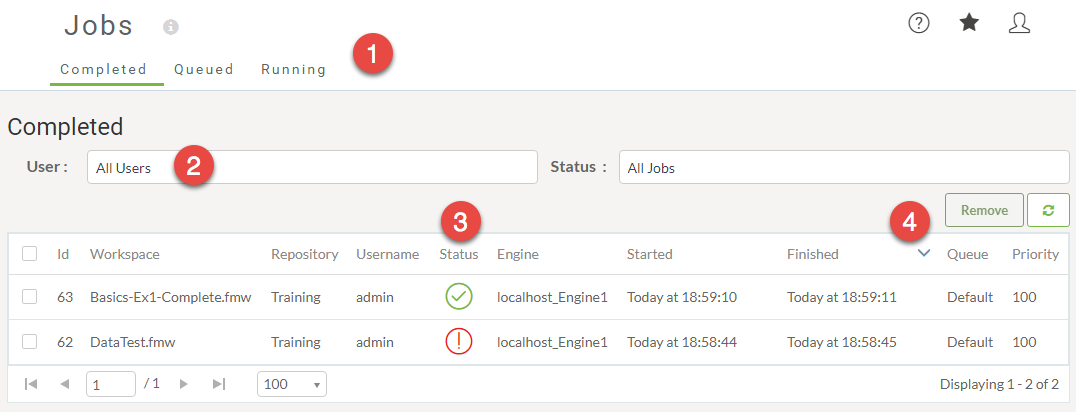
Notice some interesting parts of the interface:
- There are tabs to show Completed jobs (the default), Queued Jobs, and Running Jobs.
- There are two drop-down lists: one that allows you to filter whose jobs are being shown and another that will enable you to filter based on the Job Status. In 2018.1, filters are contained in one drop-down list.
- A different icon is used to indicate if jobs succeeded or failed.
- The jobs are displayed in the chronological order in which they finished (whether successful or not).
Click on your job to inspect the results in more detail. You'll see a summary at the top showing the number of features written as well as the time it started and finished. There are more timing details under STATUS that include the time the job was submitted, queued, etc. Information about the specific request made to FME Server can be found under REQUEST DATA. And full results of the translation are under RESULT DATA.
You may also inspect the FME translation log file on this page.
| Police Chief Webb-Mapp says... |
| Remember, this workspace did not write any data, only sent it to a Null writer. So, for now, to view any results search for the summary in the log file. |
| Advanced Exercise |
|
If you want to see a job in a different state, then we'll have to slow this workspace down some.
Open the workspace in FME Workbench and add a Decelerator transformer (say, before the Reprojector). Set it to delay the workspace by five (5) seconds per feature. Publish the workspace back to FME Server and re-run it. Now the workspace will take 30+ seconds to run, and you should be able to find it under the Running state. Also, if you run it three or four times in quick succession, then you will have more jobs than engines and be able to find some jobs in the Queued state. |
| CONGRATULATIONS |
By completing this exercise you have learned how to:
|