| Exercise 1.4 | Daily Database Updates: Adding to Version History |
| Data | Firehalls (GML) Neighborhoods (KML) |
| Overall Goal | Commit a copy of the workspace built in the previous exercises to Version History on FME Server. |
| Demonstrates | Interacting with Version History tools |
| Start Workspace | None |
| End Workspace | None |
You have already (in Exercises 1, 2, and 3) created a workspace to carry out this translation, published it to FME Server, run it to confirm it works and scheduled it to run daily.
You would now like to 'checkpoint' this working version of the workspace to ensure that you can always come back to this state if any edits are made to it in the future.
| WARNING |
| In the workplace you will have to have your FME Server Administrator enable Version Control before you can start using it. |
1) Connect to Server
Browse to the login page of the FME Server interface, and log in using the administrator account (admin/admin).
2) Turn on Version Control
Version Control will be turned off by default, so you'll need to switch it on before you can use it. Click System Configuration on the side menu to expand the menu then click General in the Admin part of the interface menu. On the System Configuration General page, locate the Version Control settings toggle the switch to turn on Version Control, the switch will be green when the feature is enabled.
| NEW for 2018.1 |
| In FME Server 2018.1 the System Configurations have been condensed and Version Control can be found in the General page of the System Configuration menu. |
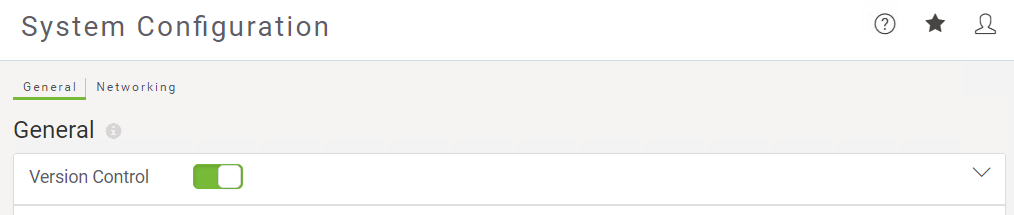
Don't worry about the other settings on that page, for now, just leave them with the default values.
3) Add Workspace to Version History
As the Basics-Ex1-Complete.fmw workspace has already been published to FME Server, you can add it to the version history from the web interface. Go to the Repositories page and open the Training repository. Select the checkbox beside the workspace and click Commit.

Add a meaningful commit comment for this version of the workspace and click Commit to add it to the history.
4) Check Version History
Confirm that this new version has been added to your Version History. Go to the Repositories page and open the Training Repository. Select the checkbox beside the workspace and click the History button to see the information about the workspace version you just committed.
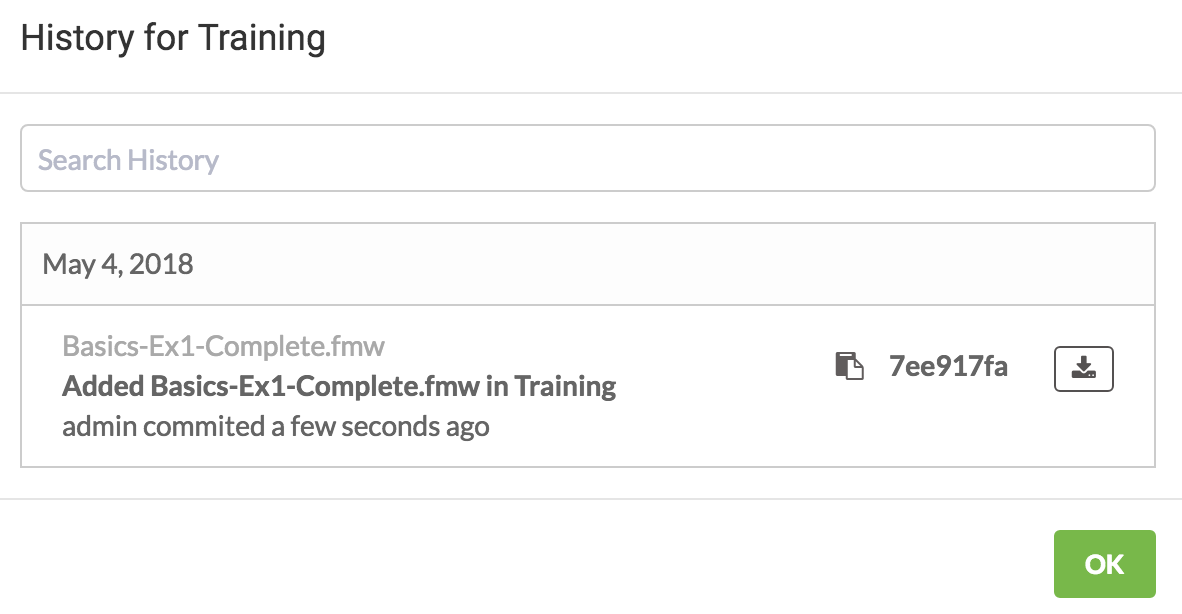
| CONGRATULATIONS |
By completing this exercise you have learned how to:
|