Bookmarks
A bookmark, like its real-world namesake, is a means of putting a marker down for easy access.
With FME the bookmark covers an area of workspace that is usually carrying out a specific task, so a user can pick it out of a larger set of transformers and move to it with relative ease.
Why use Bookmarks?
Bookmarks play an important role in a well-styled workspace for a number of reasons, including these.
- Sectioning: As a way to divide a workspace into different - clearly marked - sections
- Access: As a marker for quick access to a certain section of workspace
- Editing: As a means to move groups of transformers at a time
Adding a Bookmark
To add a bookmark, click the Bookmark icon on the toolbar.

Whereas a traditional bookmark marks just a single page in a book, the FME bookmark can cover a wide area of the canvas. A single workspace can be divided into different sections by applying multiple bookmarks.
| TIP |
| If any objects on the workspace canvas are selected when a bookmark is created, the bookmark is automatically expanded to include those items. |
Resizing and Editing a Bookmark
To resize a bookmark simply hover over a corner or edge and then drag the cursor to change the bookmark size or shape.

| TIP |
|
Bookmarks are shown either as a frame around white-space or filled with color.
Tools > FME Options on the menu bar opens a dialog with a number of sections, one of which (Workbench) has an option to have color-filled bookmarks. |
Bookmark Properties
Double-click on the header part of a bookmark to open the bookmark properties dialog:
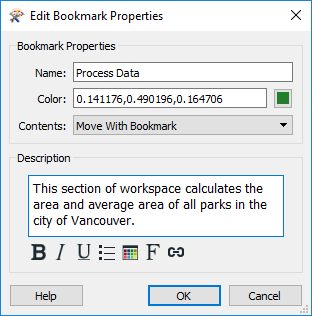
Here you can change both the name and color of the bookmark, and add a description that appears at the top of the bookmark area:
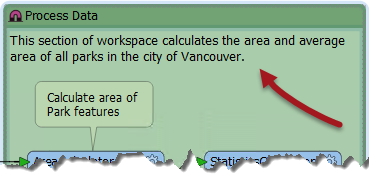
These properties can therefore make your bookmarks both more visually appealing, but also provide extra information as a form of annotation.
| TIP |
Right-clicking on a bookmark allows you to select all objects within the bookmark, or to disable all of those objects, making it useful for testing purposes.
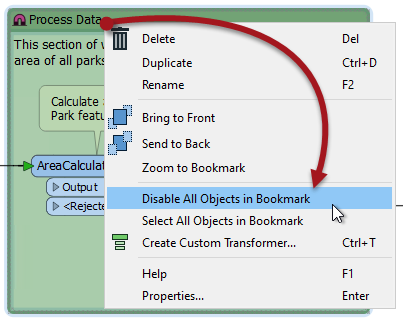
|